お疲れ様です。あくびです。
今回は、「Wondershare Filmora」を使用した自動字幕起こし機能をご紹介します。
動画編集をする中で、字幕をつける作業はとても手間がかかります。
こちらの自動字幕起こし機能を使用することで、動画内で発した言葉をAIが読み取り、
テキストに加えて、表示されるタイミングも自動で反映されます。
- 動画編集初心者の方
- 字幕起こしを簡単に済ませたい方
なお、こちらの「Wondershare Filmora」は有料ソフトとなります。
料金などについては、後ほどお伝えします。

【自動字幕起こし機能】操作方法を解説します
これから、Wondershare Filmoraでの自動字幕起こし機能をご紹介いたします。
字幕を表示させたい動画をWondershare Filmoraのタイムラインへ反映させる。
動画を選択し、「自動字幕起こし」ボタンをクリック。
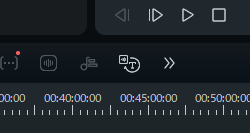
自動文字起こしをする言語を「日本語(日本)」に設定し、OKをクリック。

なお、自動字幕起こしには、AIクレジットを使用するので注意。
※料金については、後ほどお伝えします。
水色のバー(文字起こしされた字幕部分)をクリックして微調整。
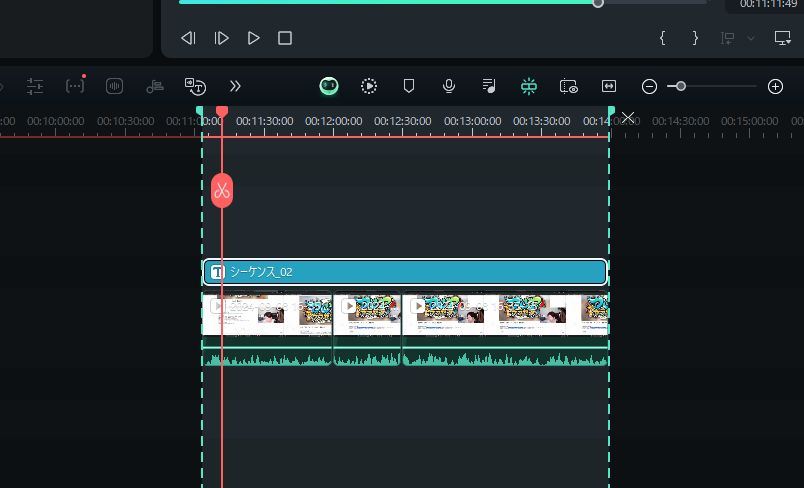
微調整については、次の項目で説明していきます。
字幕ファイルの編集で微調整。
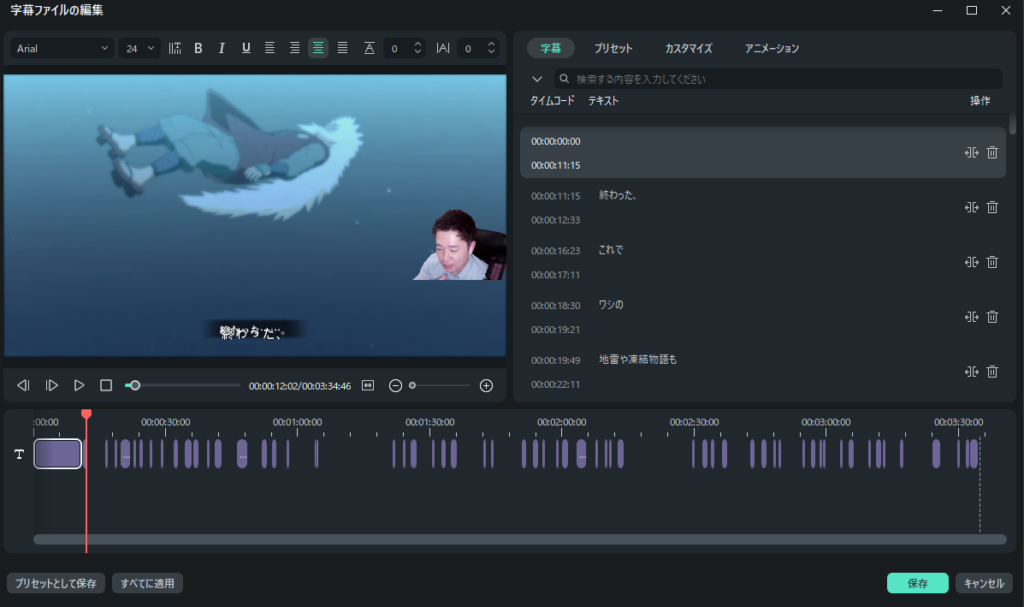
自動字幕起こし機能で書き出された文字は、デフォルトのフォント(Arial)になっているので、
自分で見やすい文字の大きさ、フォントに変換する必要があります。
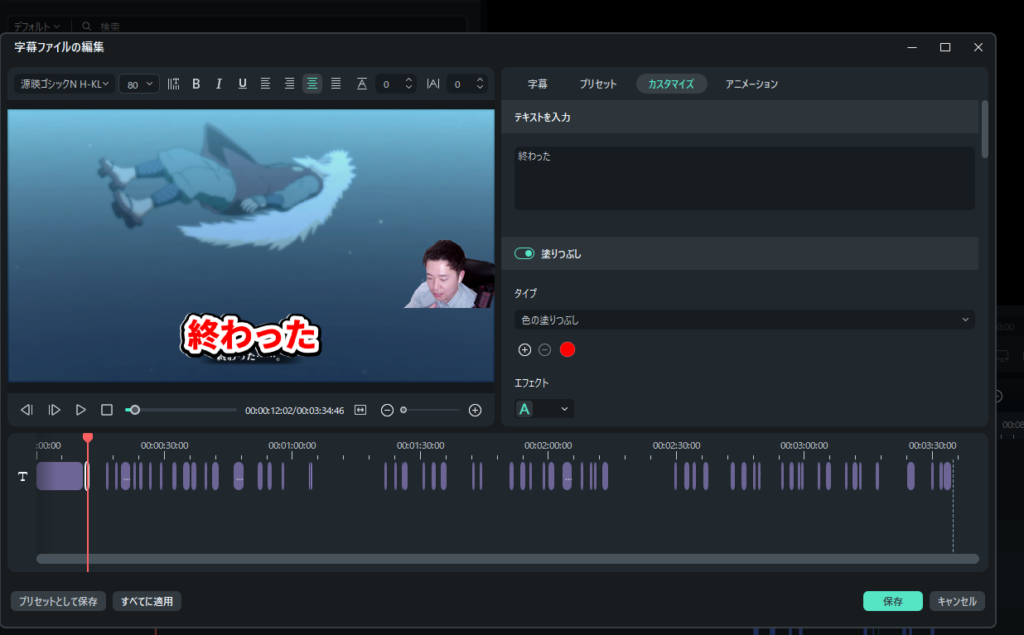
一か所、文字のフォントと大きさ、色を変換後、「すべてに適用」をクリックしてください。
全ての字幕に設定した文字のフォントと大きさ、色が反映されます。
なお、部分的にフォント等を変える場合については、個別で編集・対応してください。
【注意点①】日本語の精度は7~8割程度
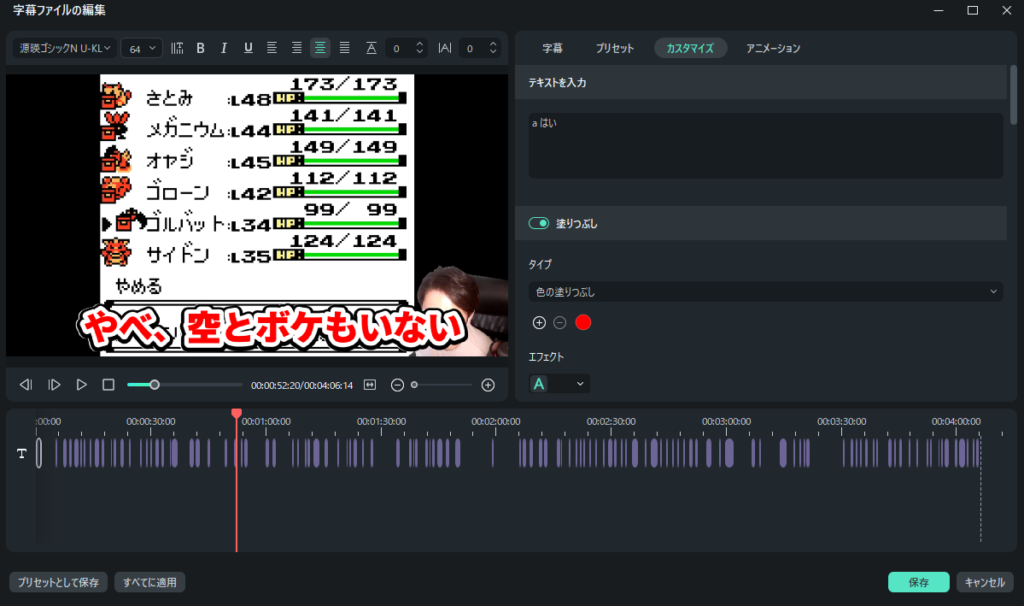
AIを使った「自動字幕起こし」ですが、日本語の精度は7~8割程度です。
こちらは、「空飛ぶポケモンがいない」と発言していますが、「空とボケもいない」と認識されています。
こういった表記ミスがありますが、1から手打ちするよりも、かなりの時短になります。

本人の活舌によって変換の精度は変わります。
【注意点②】なるべく1カットで済ませる事
動画の方を細かくカットしてから「自動字幕起こし」機能を使用すると、
下記のように、細かく字幕が生成されてしまい、一か所ずつ編集する手間が発生します。
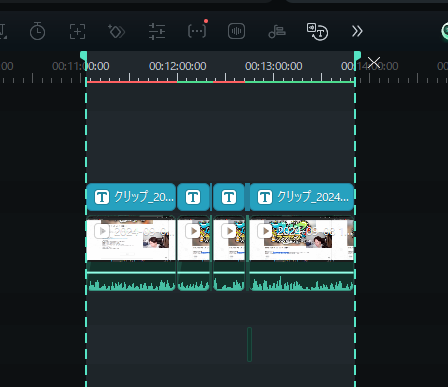
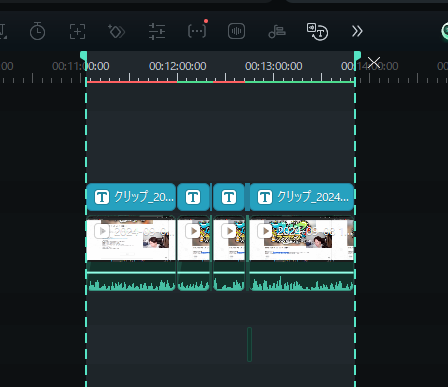
対処法としては、2パターンあります。
- カットした動画を一旦書き出して、1つの動画にしてから「自動字幕起こし」機能を使用する。
- カット作業をする前に「自動字幕起こし」機能を使用する。
こちらは、好みで手法を選んでみてください。
料金について
「自動字幕起こし」に関しては、有料の機能となります。
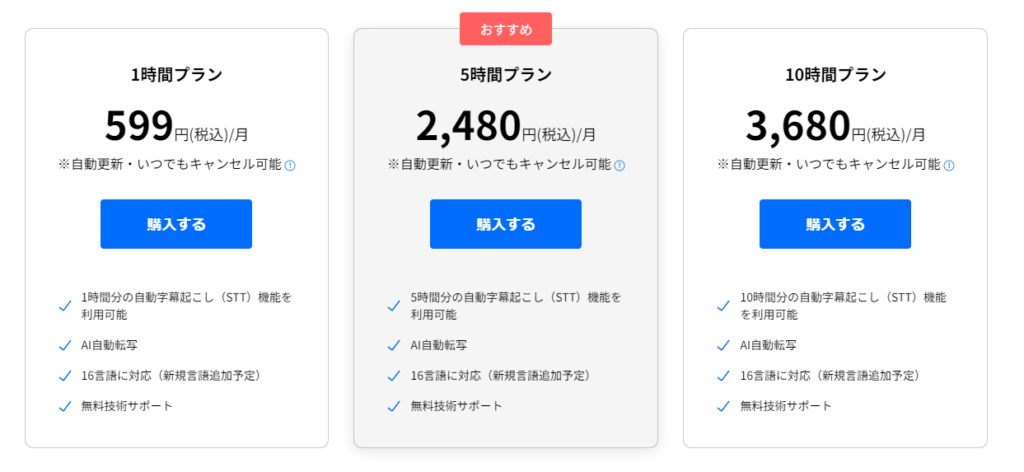
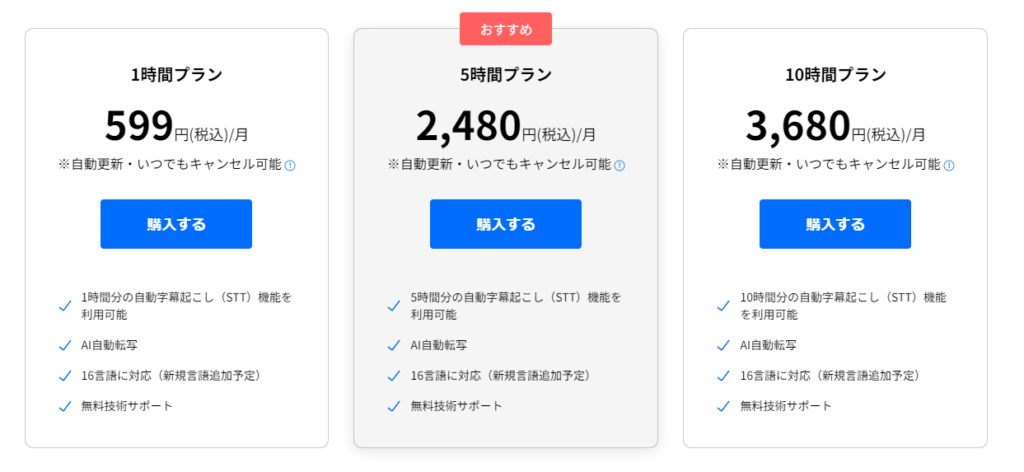
編集する動画の長さにもよりますが、まずは1時間プランで十分です。
後々作成する動画が増えてくると、プランの変更も可能です。
「Wondershare Filmora」のメリット
「Wondershare Filmora」は、買い切りで、初心者におすすめの動画編集ソフトです。
字幕機能に加えて、操作画面もシンプルでとてもわかりやすい設計になっております。
その他、詳細は下記のページにてまとめております。


さいごに
ここまで、「Wondershare Filmora」を使用した自動字幕起こし機能をご紹介してきました。
動画編集の中でも、字幕作業はかなり手間がかかる作業の1つです。
今回お伝えした手法を活用し、より効率よく動画編集作業を行っていただければ幸いです。
最後まで、ご愛読いただき、ありがとうございました。

