こちらの記事では、
スクリーンショット・画面録画から動画編集まで一括で、かつ効率的に
作業ができるソフト「EaseUS RecExperts」を使った感想を本音でレビューしていきます。
よろしくお願いいたします。
※今回は、「Windows版」を使用してご紹介いたします。
- ◇ゲーム配信や機材などのブログを執筆
- ◇2022年よりTwitchでゲーム配信開始
「EaseUS RecExperts」は、
とにかく「シンプル」かつ「ワンクリック」で、操作が簡単な画面・音声録画ソフトです。
OBSソフトで録画して、
別の編集ソフトで仕上げるのって
めっちゃめんどくさい、、、
もっと手軽に高画質な録画や、
トリミングがしたい、、、
「EaseUS RecExperts」では、
このような悩みが解決できちゃいます!!!
- 指定した個所のスクリーンショット
- 高画質の画面録画・トリミング
- 高音質の音声録画
「EaseUS RecExperts」の使用環境について
今回は、ゲーム配信者、動画投稿者向けということで、WindowsのPCを使用しております。
筆者が使用しているPCは、ガレリア製のデスクトップタイプのゲーミングPCです。
スペックは、下記の通りです。
| CPU | Core i7-11700 |
| グラフィックス | GeForce RTX 3070Ti 8GB GDDR6X |
| メモリ | 16GB DDR4 SDRAM |
| ストレージ | 1TB NVMe SSD / HDD無し |
【ここがすごい!】キャプボ無しでSwitchのゲームが録画可能に
「EaseUS RecExperts」を使用することで、キャプチャーボードを使わずにゲーム画面の録画を行うことができます。
詳細は、下記のリンクをご確認ください。
キャプチャーボードなしでSwitchのゲーム画面を録画する方法
安いキャプチャーボードは、画面が映らない・音が入らないなど、不具合がでる可能性があるのでオススメしません。
Switchのゲームを「配信」する場合には、キャプチャーボードと別途配信ソフト(OBS等)が必要になります。
キャプチャーボードの設定方法・OBSソフト等については、こちらをご参照ください。
設定画面の説明について
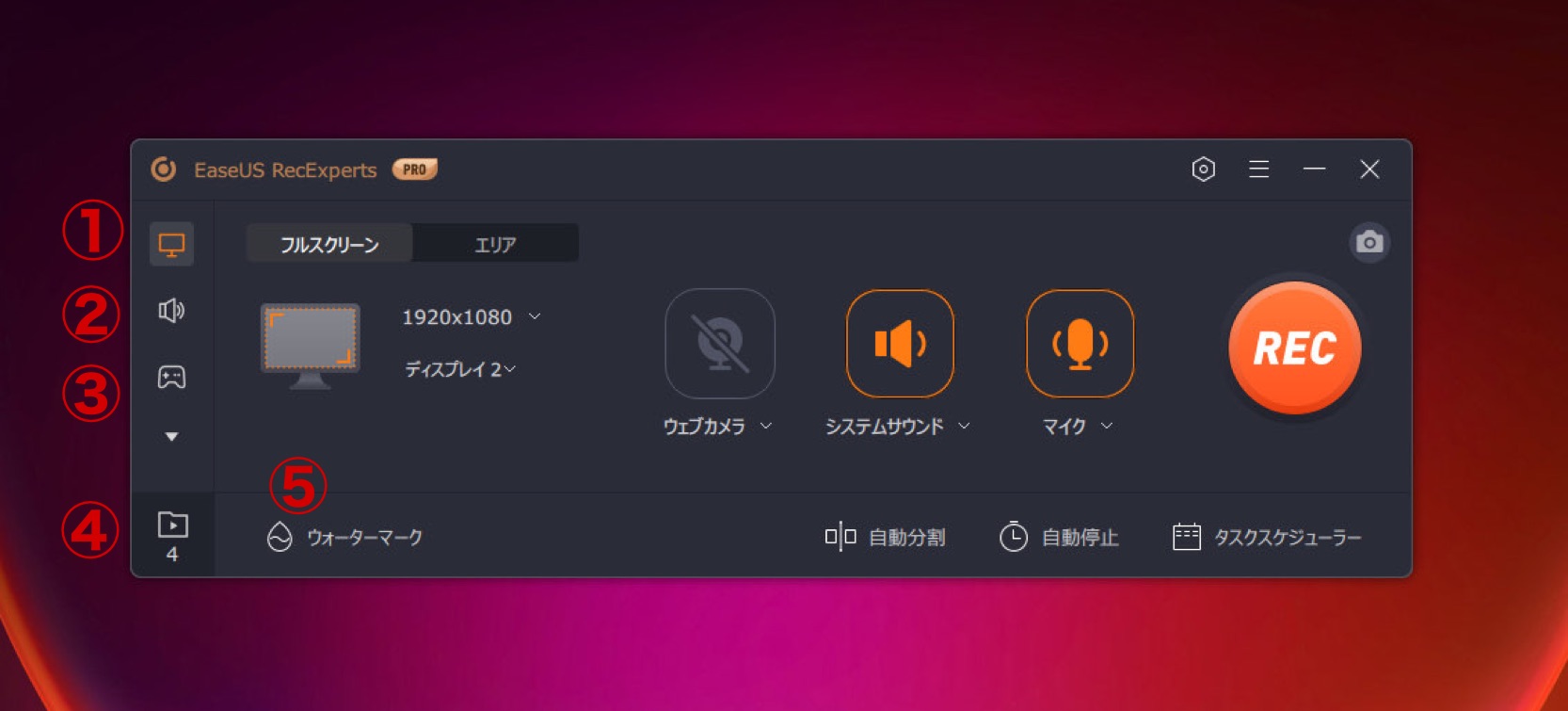
ダウンロード後、ソフトを開くと、このような画面になります。
下記にて、簡単に「EaseUS RecExperts」の機能をご紹介いたします。
- 画面録画:PCに映っている画面をそのまま録画する。範囲指定も可能。
- オーディオ録音:自分の声や映像等の音声録画を行う。
- ゲーム録画:ゲーム画面録画を行う。
- 録画ファイル:録画、録音したデータの保管場所。
- ウォーターマーク:画像や動画に差し込む「透かし」追加の有無
4.録画ファイルには、「EaseUS RecExperts」を使用して撮影、録音したデータが、一覧で表示されるので、とても見やすいと感じました。
次に、右上の設定マークをクリックして、録画の画質などの設定をしていきます。
基本的には、デフォルト設定でOKですが、フレームレートは144に変更してください。
録画画面の邪魔になってしまうので、
ゲームオーバーレイ情報の「オーバーレイ情報を表示する」のチェックは、外しておいた方が良いです。

画質については、高画質(デフォルト)と元の画質(高画質)が違いがわからなかったので、お好みで設定してください。
続いて、各々の操作方法をご紹介します。
スクリーンショットの操作方法はこちら
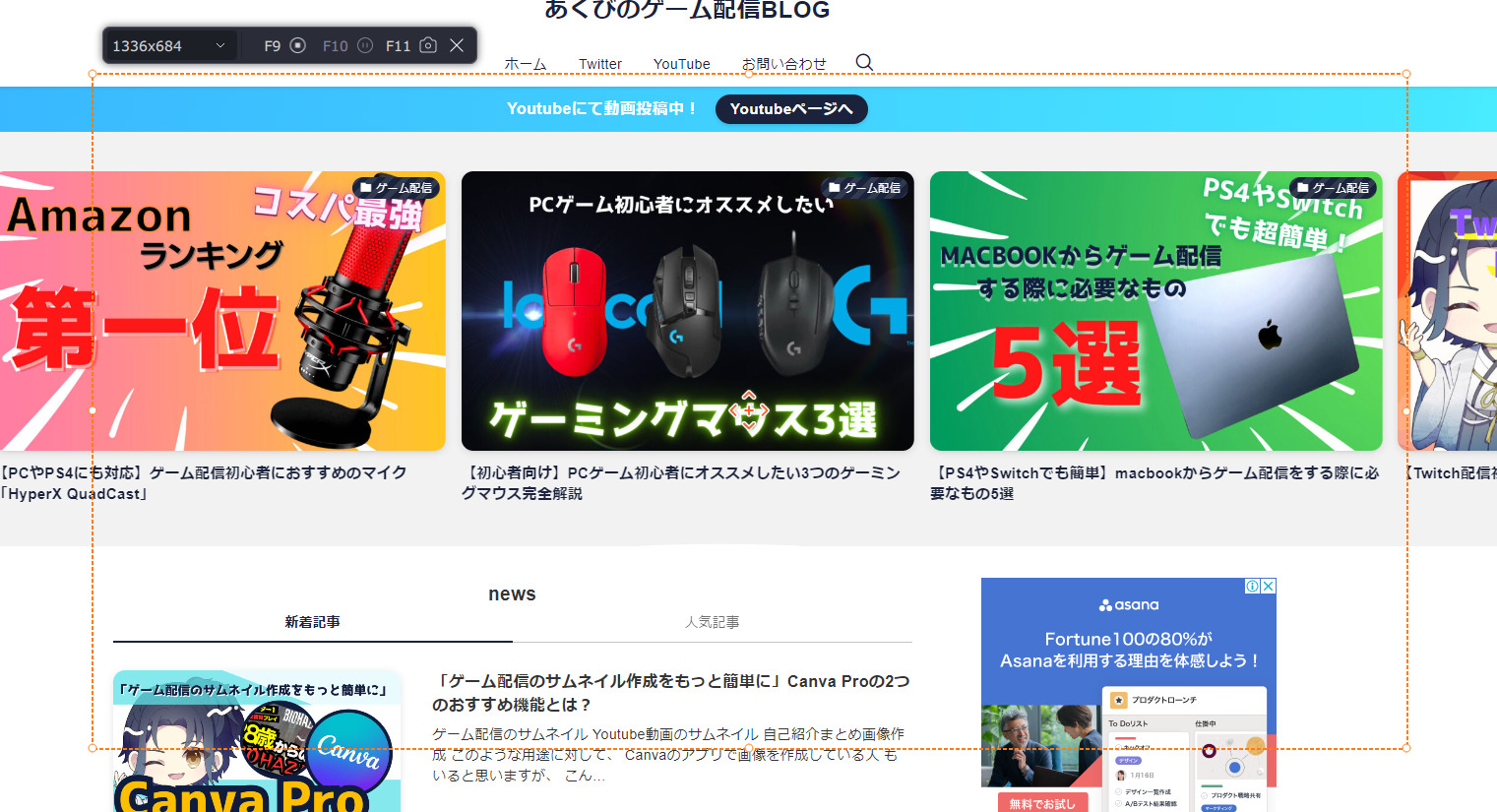
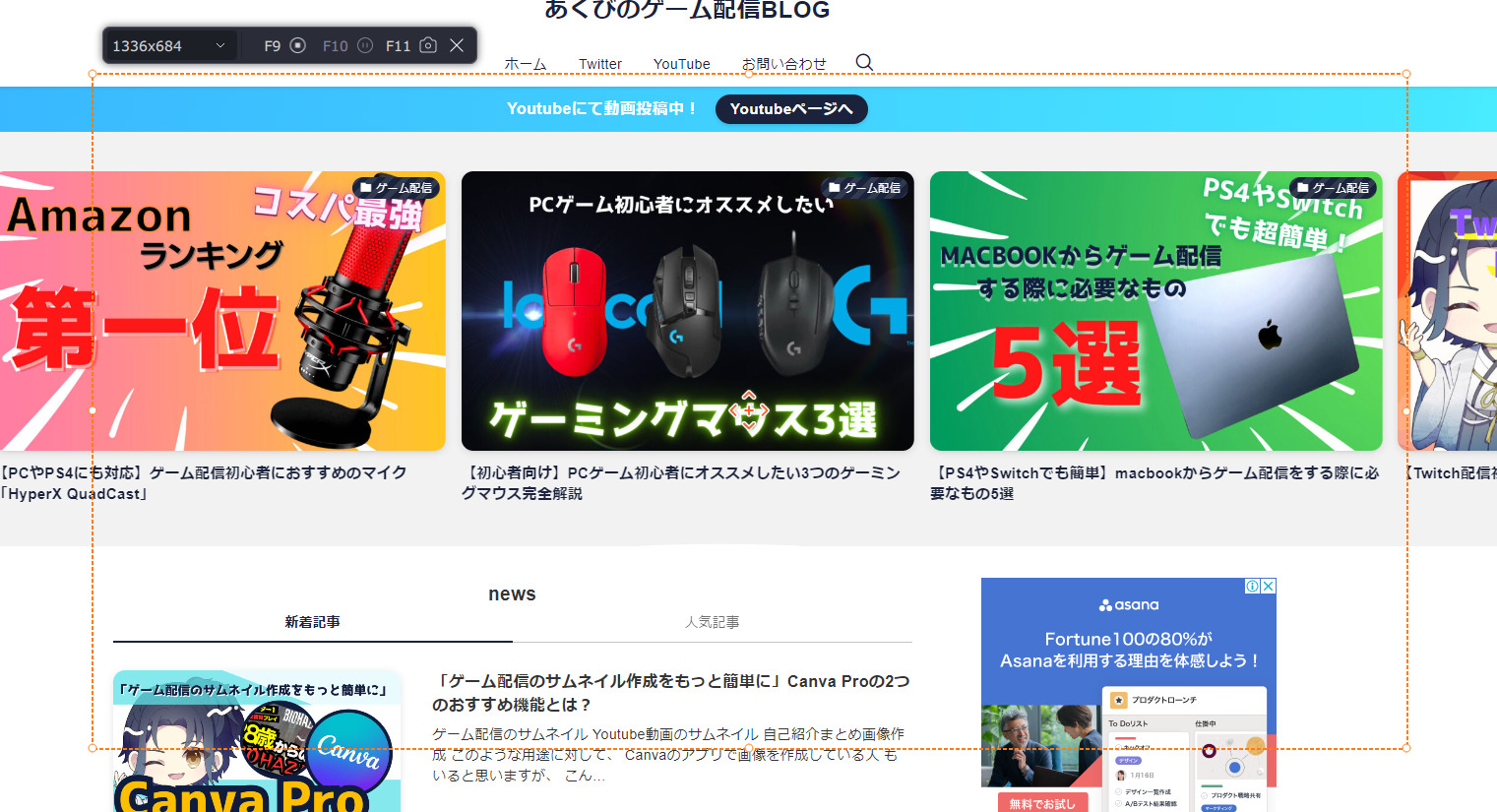
- 操作一覧画面→フルスクリーンまたは、エリアを指定する。
- 「カメラボタン」をクリックする。
- 「F11」を押す。
- 「EaseUS RecExperts」ソフト内に撮影した画像データが保存される。
このスクリーンショット機能は、自分の好きな個所を選択して撮影できるので、かなり使い勝手が良いと感じました。



オレンジの点線で、撮影範囲が一目でわかります。
従来であれば、
PC全画面をスクリーンショットしてからトリミングする必要がありますが、「EaseUS RecExperts」を使用することで、1回で好きなところをキャプチャできます。
画面録画の操作方法はこちら
- 設定画面→録画個所を指定する。
- 「RECボタン」をクリック。
- 自分のタイミングで「停止ボタン」をクリック。
- 「ハサミマーク」をクリックして、好きな個所をトリミング
撮影した動画は、編集画面で簡単にトリミングが可能です。
別のソフトだと、動画すべてをダウンロードして、そこから編集する必要がありますが、
「EaseUS RecExperts」だけで動画の撮影~トリミングが完結します。



画質に関しては、元の画質(高画質)、高画質(デフォルト)どちらも差はないように感じました。
特に、PCの画面をスクロールしながら画面録画が出来るので、PC画面上で操作方法等の動画をYouTube等に掲載している方は非常に使いやすいと感じました。
音声の録音方法はこちら
- 設定画面→オーディオ録音をクリック
- マイクまたはシステムサウンドの「詳細オプション」をクリック
- 録音用のマイクとシステムサウンドを設定する
- 「RECボタン」をクリック
システムサウンドとは、PCの中で自分が聞いている音、流している音と認識してもらえれば大丈夫です。
マイクは、現在使用している機器に設定(筆者はHyperX QuadCastを使用)し、
システムサウンドも併せて録音する場合は、「システムと一致」に合わせればOKです。
システムサウンドだけ録音したい場合、
自分の音声だけ録音したい場合は、
それぞれオレンジに光っている所をクリックすることで、片方だけの録音が可能になります。
その他の機能について
上記でご説明した機能のほか、こちらの機能もあります。
- 画面録画の自動停止機能
- タイムスケジュール機能
こちらの機能は、動画編集や配信ではなく、
Zoom等のWeb会議での使用がメインになると感じました。
画面録画の自動停止機能:指定した時間、ファイルのサイズになると自動停止
タイムスケジュール機能:スケジューリングした時間になると、自動録画を開始
参考:【2023】Windows/MacでZoom会議を許可なし画面録画する方法
「EaseUS RecExperts」の有料・無料プランの比較
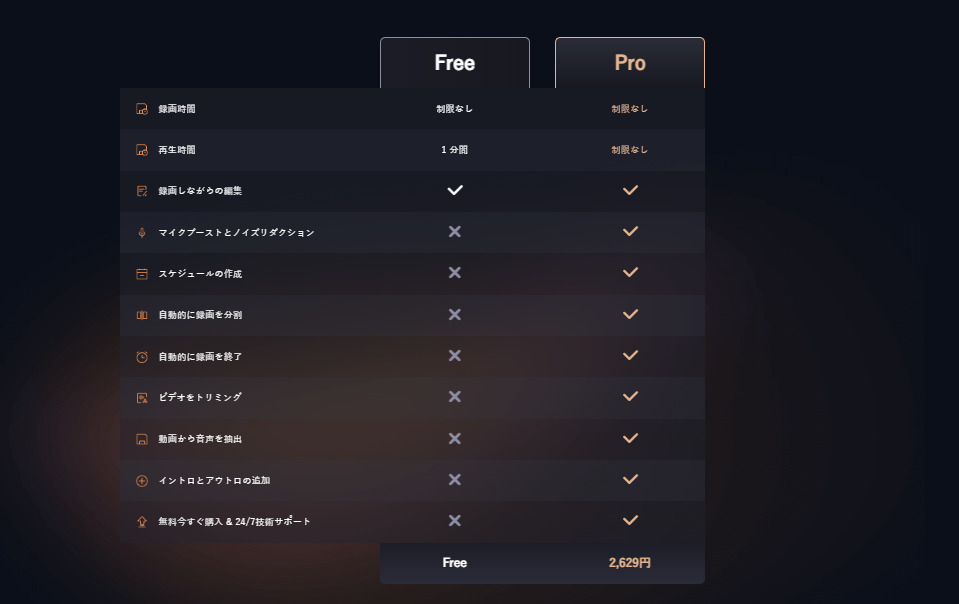
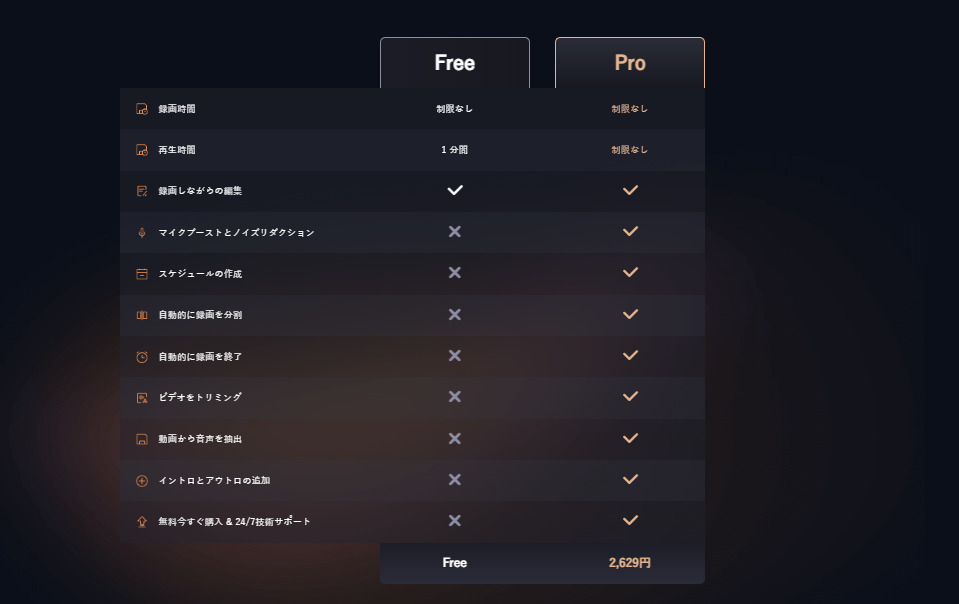
有料と無料プランの
比較表がこちらになります。
筆者が気になった所は、
「EaseUS RecExperts」の無料プランの場合、ビデオのトリミングが行えない所です。
録画した動画を別のソフトでトリミング、修正をする必要があります。
筆者が感じた「EaseUS RecExperts」の感想
「EaseUS RecExperts」の
有料プランを使用した感想として、
- 操作性がシンプルで初心者にも使いやすい
- 動作が軽くてストレスフリー
- WindowsとMac両方で使える
- 「EaseUS RecExperts」だけで完結できない(他ソフトとの併用が必須)
- 有料プランと比べて、無料プランの制約が多い
「EaseUS RecExperts」は、どちらかというと、配信者よりも動画投稿者向けかなと感じました。
下記に、
筆者なりの使用用途を2つご紹介します。
【使用用途①】X(旧Twitter)への切り抜き投稿
「EaseUS RecExperts」では、
録画した動画をトリミングまで出来る機能(※有料プラン)があります。
ゲーム動画の撮影中に、面白かったところ等を
切り抜いて、そのままX(旧Twitter)に掲載する方法がオススメです。
「EaseUS RecExperts」のソフトのなかで1つの動画が出来上がる為、
とにかく「楽」なんです。
【使用用途②】トリミングした動画を動画編集ソフトで修正、仕上げを行う
上記で説明した使用方法の応用編となりますが、
トリミングをした動画を、別の動画編集ソフトで修正し、仕上げる方法もアリです。
- 長時間の動画を丸々動画編集ソフトに入れて1からトリミングはめんどくさい、、、
- 動画のトリミングを楽にしたいけど、字幕やアニメーション、効果音もつけたい。
このような、悩みもこの方法で解決です。
購入方法は、下記の3通りから選択可能
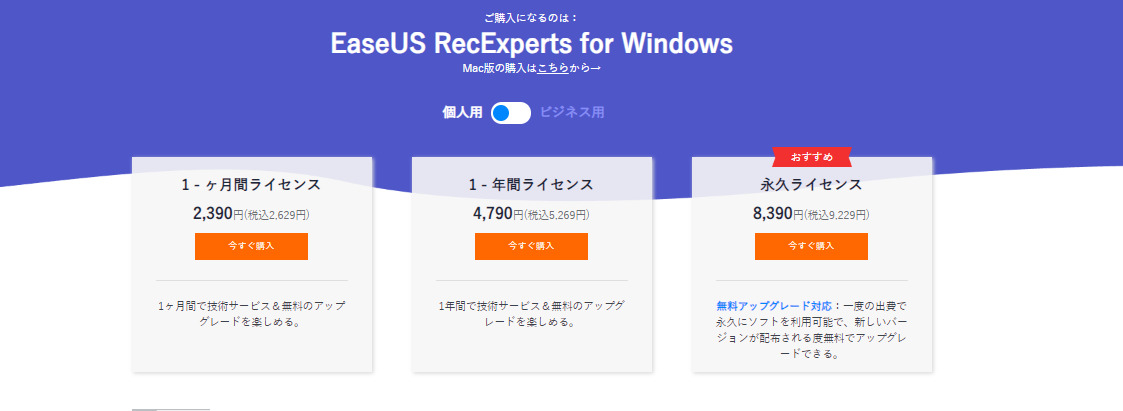
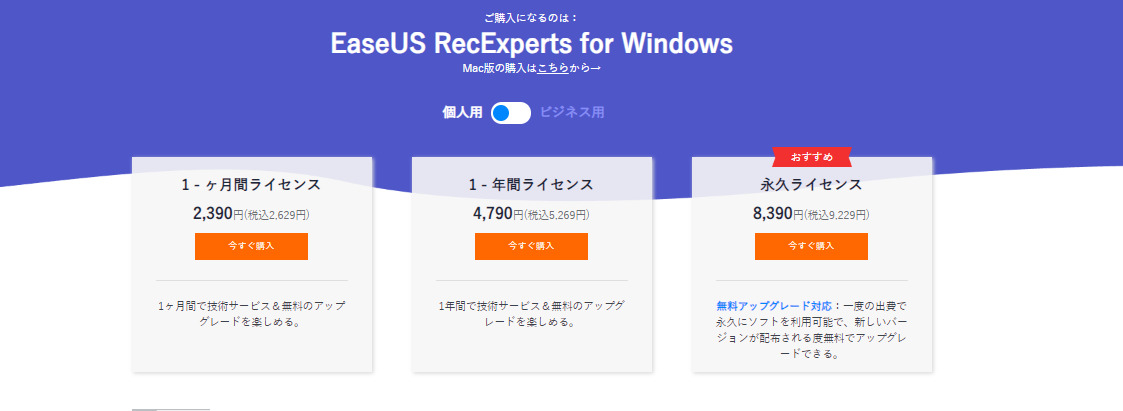
- 1ヶ月:2,390円(税込2,629円)
- 1年間:4,790円(税込5,269円)
- 永久ライセンス:8,390円(税込9,229円)
有料プランを使用するのであれば、圧倒的に「永久ライセンス」がお得ですが、
まずは、試用品(無料版)を使用して頂き、気に入ったら有料版の購入といった流れが良いと思います。
※30日以内全額返金制度があります。
製品をご試用の上、ご購入ください。
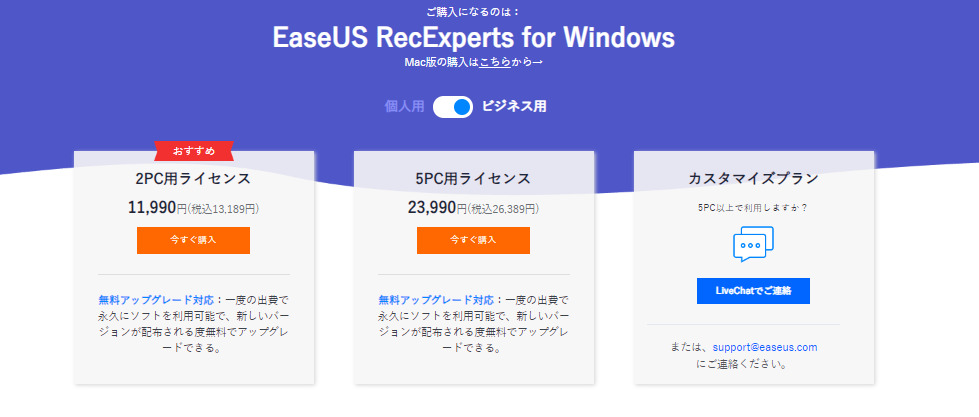
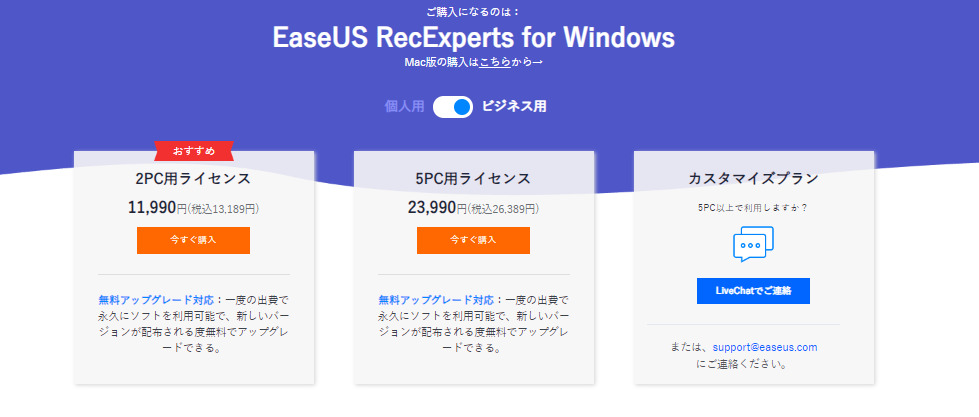
参考までに、ビジネス用に関しては、買い切りタイプのみで、2アカウントと5アカウントの2種類の選択肢があります。
また、5台以上を検討中の方は、別途カスタマイズプランが選択可能です。
さいごに
ここまで、「EaseUS RecExperts」の有料機能を使用させていただき、
筆者が感じたメリットとデメリットから、オススメの使用用途をお伝えしました。
- 操作性がシンプルで初心者にも使いやすい
- 動作が軽くてストレスフリー
- WindowsとMac両方で使える
- 「EaseUS RecExperts」だけで完結できない(他ソフトとの併用が必須)
- 有料プランと比べて、無料プランの制約が多い
現状、ゲーム配信者や動画投稿をされる方が増えてきている反面、
画面録画、配信ソフトなどの操作方法がかなり複雑になっております。
これから配信を始める方や動画投稿をやってみたい方には、とてもハードルが高くなっていますが、
初心者の方々から上級者まで、「EaseUS RecExperts」は簡単で、使いやすいソフトです。
より、シンプルに、効率的に
これからも良い活動者ライフを!!
最後までお読み頂き、ありがとうございました。

