おつかれさまです。あくびです。
今回は、
Twitchで配信したアーカイブを効率的に編集、
動画のダウンロード方法についてご紹介いたします。
なお、こちらの記事は、
「こんな方法もあるのか~」程度で
見てもらえるとうれしいです。
Twitch配信者さんの中には、
配信したアーカイブを切り抜いて、
xへの投稿や、クリップ等を作成している方も多いと思います。
しかし、長時間配信した動画を
そのままPCに保存するのって、結構容量的に厳しいですよね。
おそらく、1~3本ダウンロードしただけでSSD容量が足りない、、、なんてことも。
これからご紹介する方法で、そのような悩みを軽減できます。
- Twitchの配信アーカイブから切り抜き等を作成している方
- 今後、動画の切り抜きをしてみたい方
Youtubeにて、shorts動画を毎日投稿中です。
チャンネル登録の程宜しくお願いします!
それでは、本題に入ります。

【結論】Twitchの「クリップ機能」を使うだけでOK
Twitchには、「クリップ」ボタンが
備えられております。
こちらの機能を使って、自分の配信の面白い所や上手くいった部分を最大60秒切り抜くことができます。
すでに知っている方も多いと思いますが、
簡単にクリップ作成方法について、記載していきます。
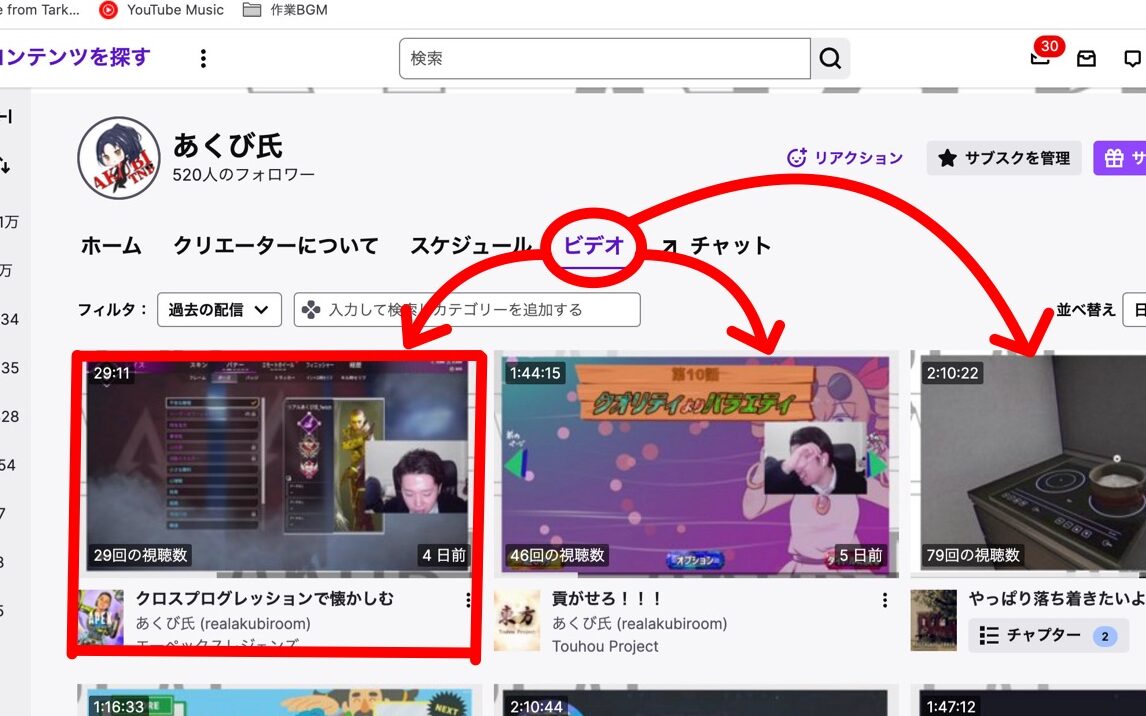
Twitchのマイページから、「ビデオ」をクリック、切り抜きたいアーカイブを選びます。
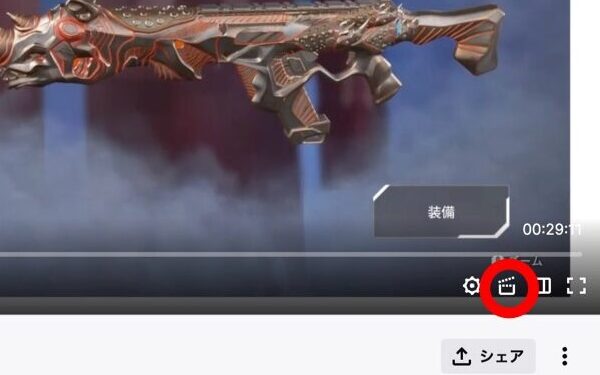
切り抜く動画を選択したら、動画の右下の「クリップ」ボタンをクリックします。
動画の中で、切り抜きたい所を選択します。
黄色部分が実際に切り抜かれ、クリップとなります。
切り抜いたクリップにタイトルを付けたら、「公開」ボタンをクリックします。
切り抜いたクリップは様々な用途で使用可能
切り抜いた「クリップ」はTwitchで公開する他、様々な用途で使うことができます。
【使用用途①】xへの投稿や、Youtube shorts投稿
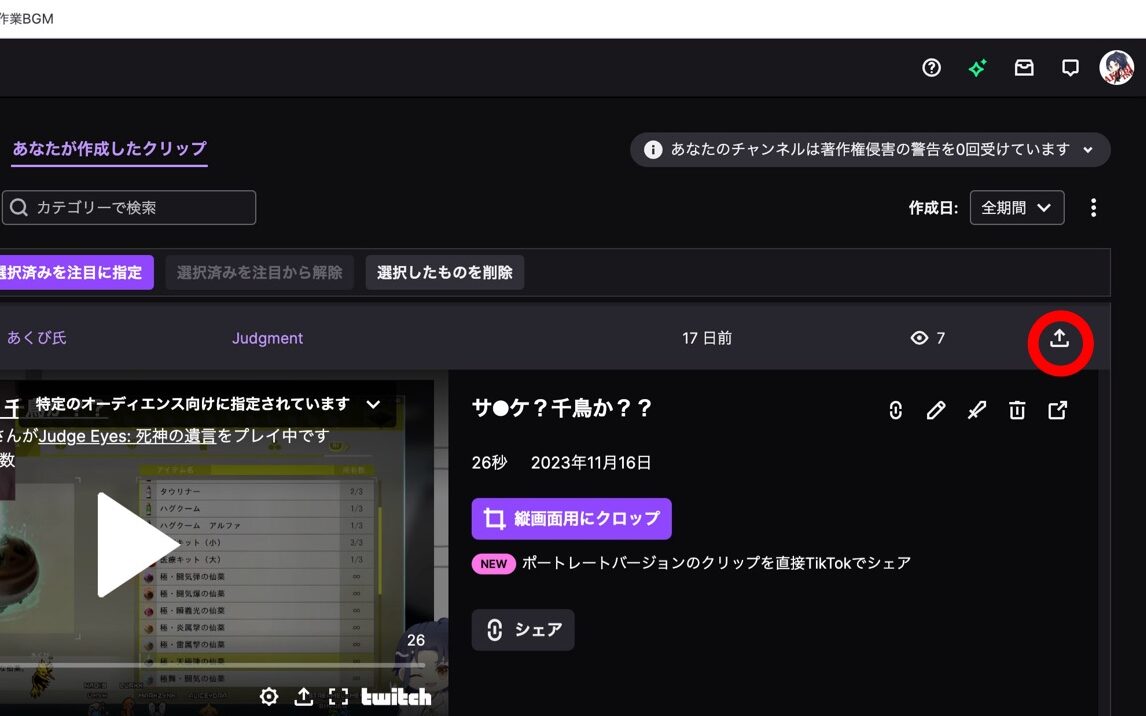
Twitchのクリップ機能で切り抜いた動画は、
簡単にダウンロード可能です。
「クリエイターダッシュボード」から「コンテンツ」「クリップ」を選択すると、
自分で作成したクリップと、視聴者の方に作成した頂いたクリップの一覧が表示されるので、
投稿したいクリップを選んで、ダウンロードボタンをクリックするだけでOKです。
投稿したい箇所だけダウンロードするので、PCの容量にも余裕ができます。
【使用用途②】Twitchマイページ「注目のクリップ」への掲載
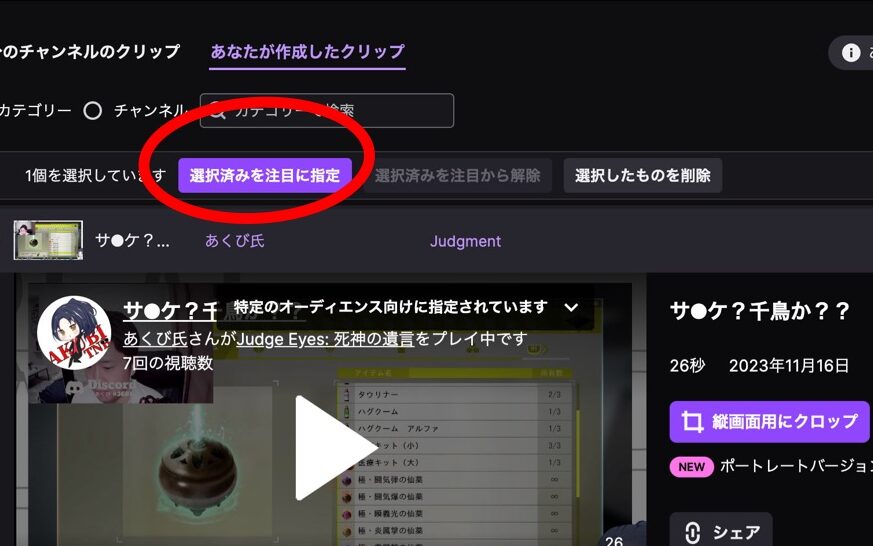
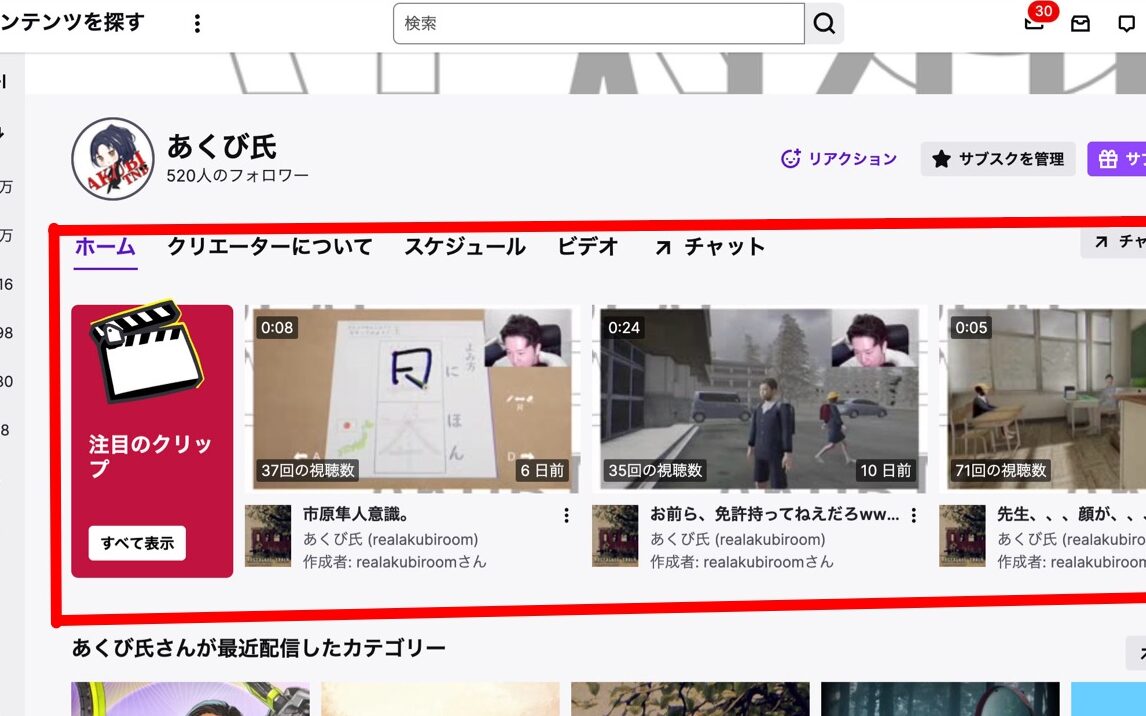
自分のTwitchページに、切り抜いたクリップを掲載できる機能となります。
「注目のクリップ」を設定していない方は、
この機会に是非、設定してみてください。

【使用用途③】Twitchストーリーへの掲載
フォローワーの方に、自分のクリップや画像を掲載できる機能となります。
ただし、現在はスマホ等のモバイル版限定となっております。
エディター機能で好きな配信者さんのクリップも作成可能
予備知識となりますが、
エディター機能を使うことで、自分以外の配信者の切り抜きも作成可能です。
対象の配信者の方に、「エディター権限」を
付与してもらうことで
配信アーカイブのビデオ項目から、クリップの作成ができるようになります。
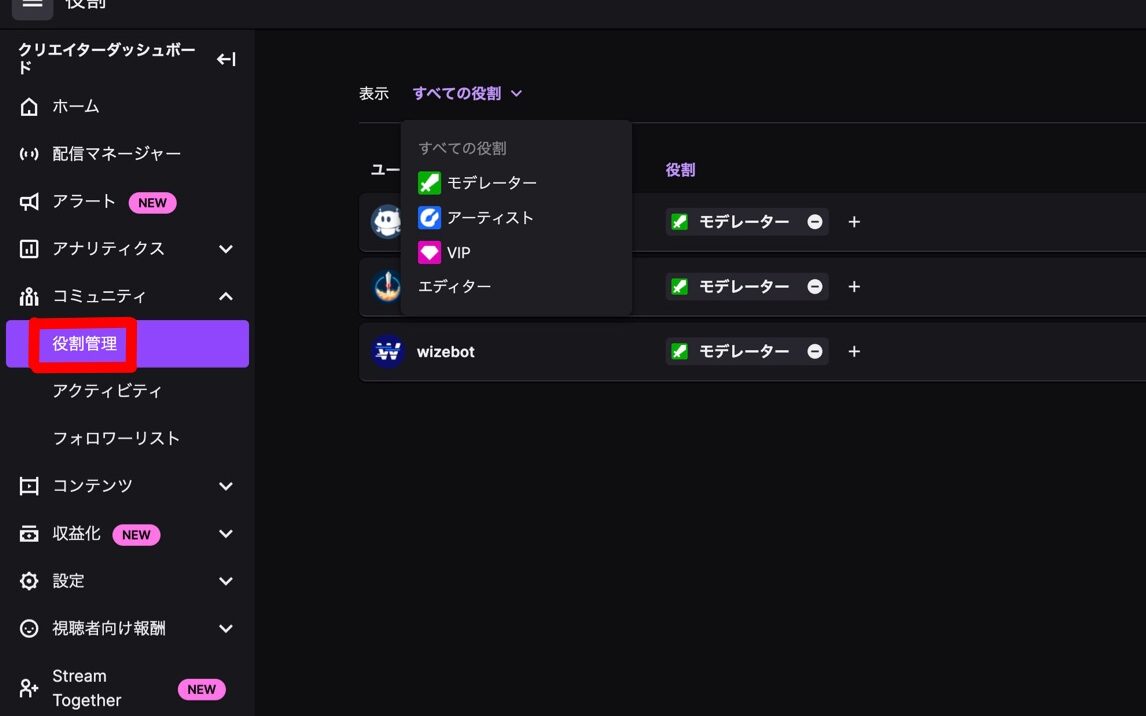
クリップの作成権限を付与してもらう為に、
「クリエイターダッシュボード」の「役割管理」をクリックします。
画面上の「すべての役割」から「エディター」をクリックします。
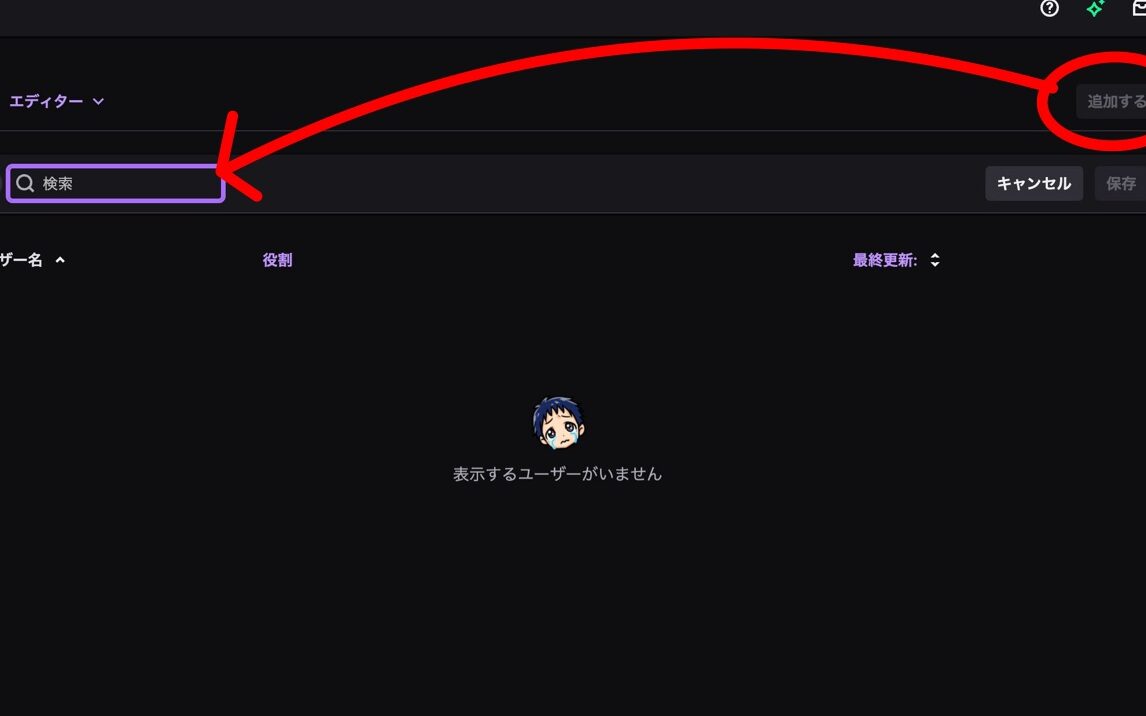
追加する→検索から、自分のTwitch IDを入力してもらい、「保存」ボタンをクリックします。

1から動画編集するのはかなり大変
1からTwitchで配信したアーカイブをダウンロードして、そこからカット作業と字幕、SE設定等となると、かなり時間がかかります。
こちらでご紹介した「クリップ機能」を活用し、カット作業だけでも手間を省くことで、動画編集の効率化に繋がります。
5分以上の通常動画の作成には不向き
冒頭にもお伝えしましたが、Twitchのクリップ機能は、最大60秒となっております。
面白かったシーンの「切り抜き」等には向いておりますが、Youtubeの通常動画等の作成には、あまり向かない機能です。
さいごに
ここまで、Twitchのクリップ機能を使って
効率的に動画編集を行う方法について、お伝えしてきました。
私も実際に動画を編集してみて、カット作業の大変さをしみじ感じておりました。
Twitchでの配信アーカイブから、クリップを作成し、その動画だけをダウンロードすることで、カット作業の手間が省け、パソコンの容量への負荷も少なく済みます。
また、Twitchのストーリーにも掲載ができます。
クリップ機能は様々な用途に応用できます。是非とも使ってみてください。
お忙しいところ、最後まで読んでいただき、
ありがとうございました。
Youtubeにて、shorts動画を毎日投稿中です。
チャンネル登録の程宜しくお願いします!


