どーも!
試行錯誤を繰り返しながら、SwitchとPS4でゲーム配信を始めたあくびです!
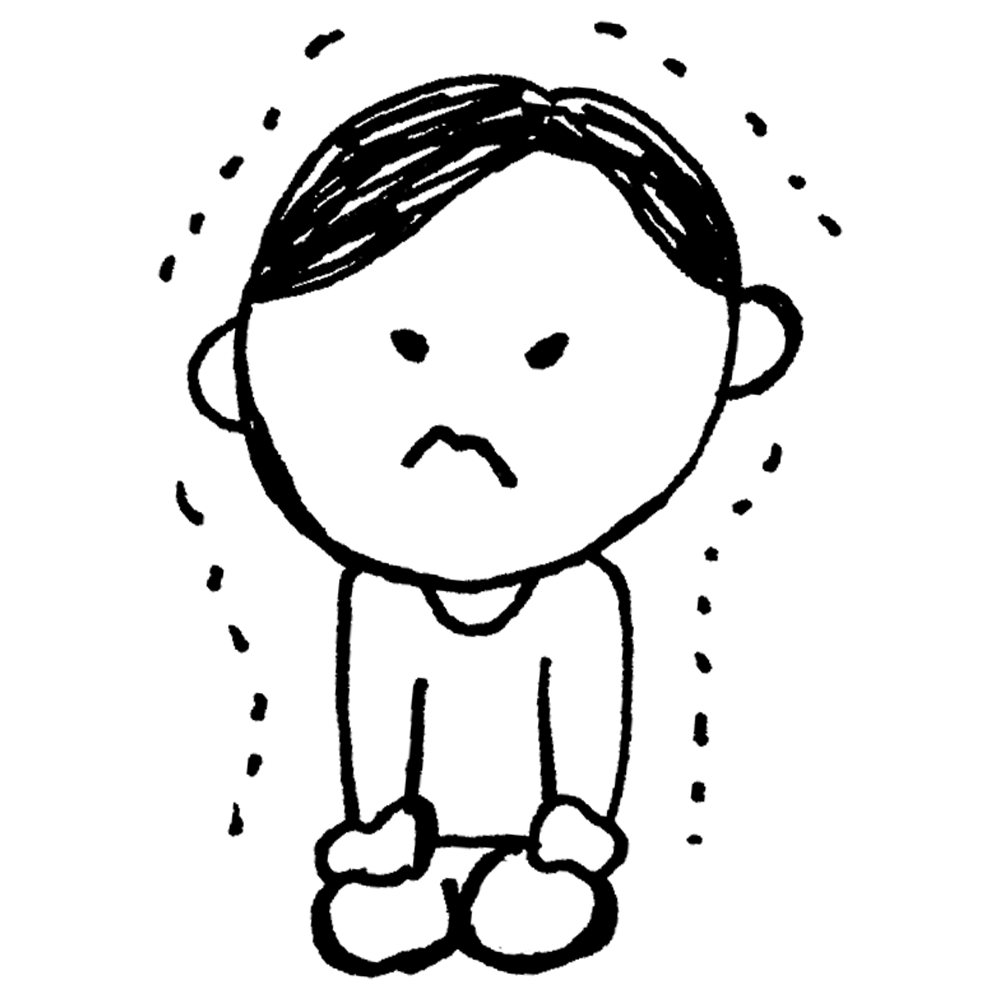
ゲーム配信をしてみたいけど、MacBookしか持ってないや、、、
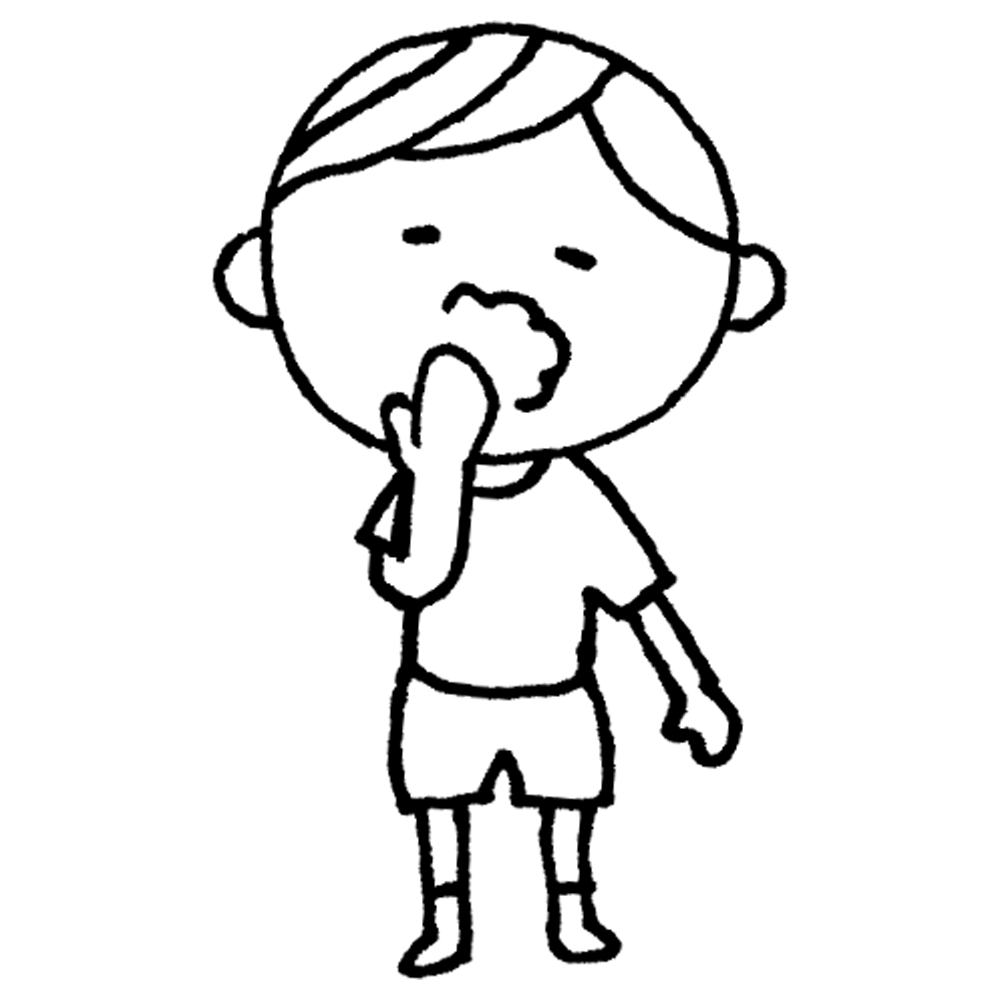
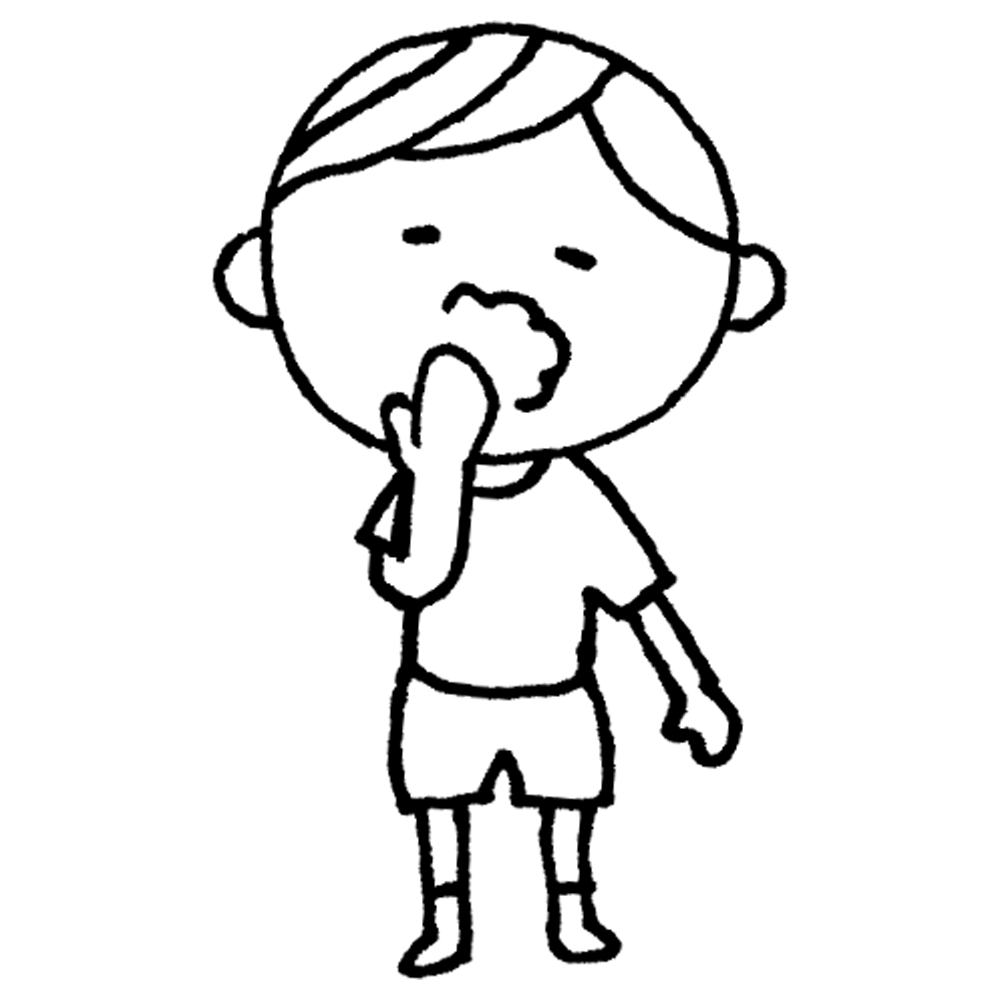
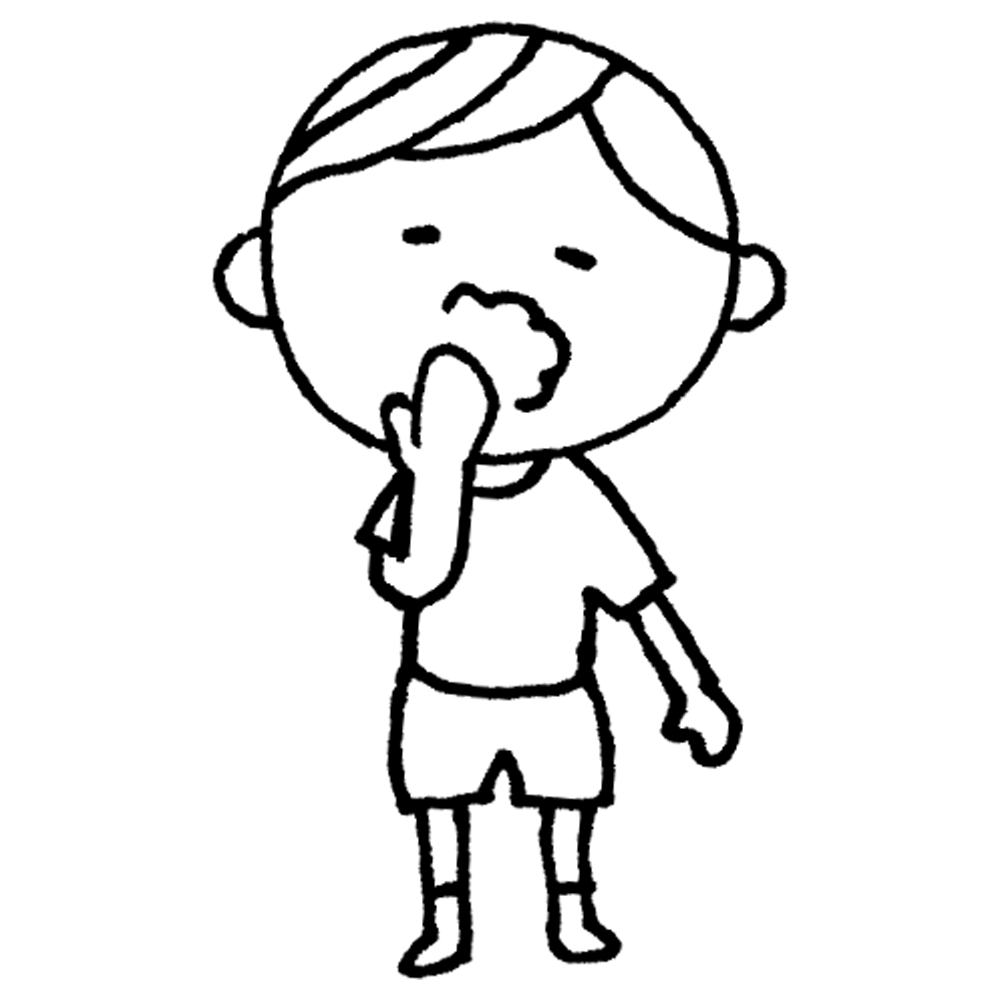
配信に必要なものってなんだろう、、、
このように悩んでいる方も多いのではないでしょうか?
僕もすごく悩みましたが、MacBook airでも
快適にゲーム配信ができています!
そこで、今回はMacを使用して、
PS4やスイッチからゲーム実況をする際に必要なものをお伝えしていきます。
\ゲーム配信初心者におすすめのマイクはこちら/




・Macでゲーム配信を考えている
・Windows版のPCを持っていない
・M1チップ搭載のMacbookを使用中
・ps4やswitchでゲーム配信をしたい
それでは本題に入っていきます!
ゲーム配信はWindowsの方が良いと聞くけど、、
ゲーム配信にはWindowsが良いと聞きますが、
Macしか持っていないよ、、、という方も多いのではないでしょうか?
こちらの記事では、
MacBookを使用してSwitchやPS4から配信するために必要なものを5つご紹介します。
ゲーム配信に必要な機材はこちら


必要なものは、下記の機材、ソフトです。
- ディスプレイ
- キャプチャーボード
- ヘッドセット・マイク
- MacBook用HUB
- 配信用ソフト(OBS等)
- ゲーム機本体(ps4,ps5,switch等)
- MacBook本体
1 ディスプレイ
ゲーム画面を映し出すモニターが必須になります。
MacBookの画面を見ながらプレイも可能ですが、遅延等、支障が出ることがあります。
HDMIの挿入口があれば、TVでも代用可能です



ゲームをプレイするなら最低限は準備しておきたい機材です。
2 キャプチャーボード(例:elgato HD60S+)
キャプチャーボードとは、
PS4やSwitchのゲーム配信に必要な機材で、映像と音声をPCに映す役割を担っています
ここで注意なのですが、
MacBookに対応しているキャプチャーボードは少ないので、購入前に必ず確認してください。
SとS+の2種類がありますが、
M1チップのMacを使用されている方は、必ずS+を使用してください。
※Sのタイプは、M1チップ搭載のMacbookに認識されないとの情報があります。
- キャプチャーボード本体(elgato HD60S+)
- USB type-Cケーブル(2mタイプ)
- HDMIケーブル(1.5mタイプ)
※ケーブルが少し長めなので、短めケーブル(別売り)を使用すると、机周りがスッキリすると思います。
現在、elgato HD60S+の後継機の「elgato HD60X」が発売されております。
こちらもMacBookに対応しているキャプチャーボードになります。
キャプチャーボードの接続方法
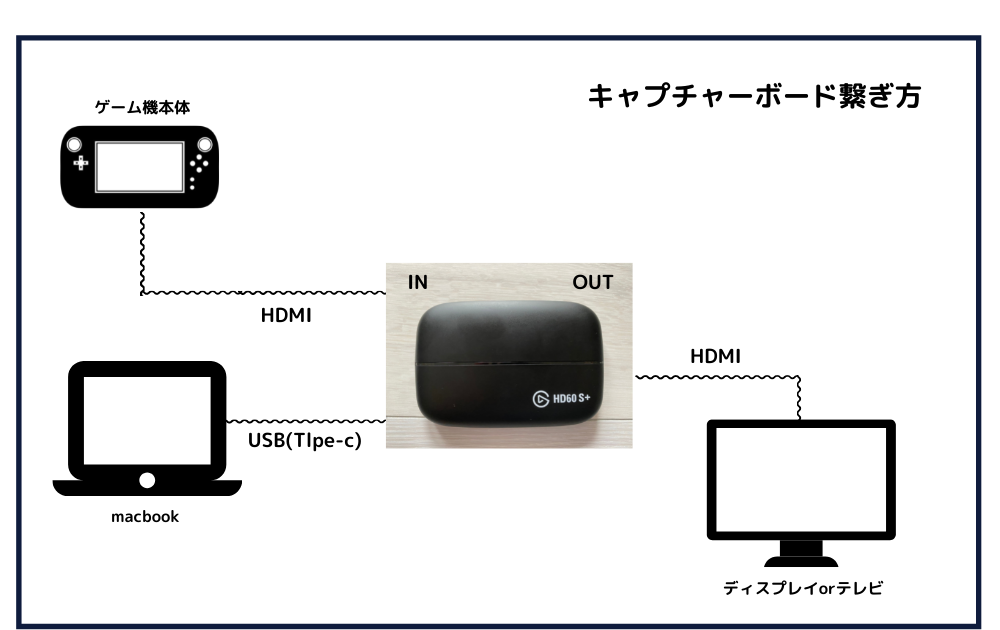
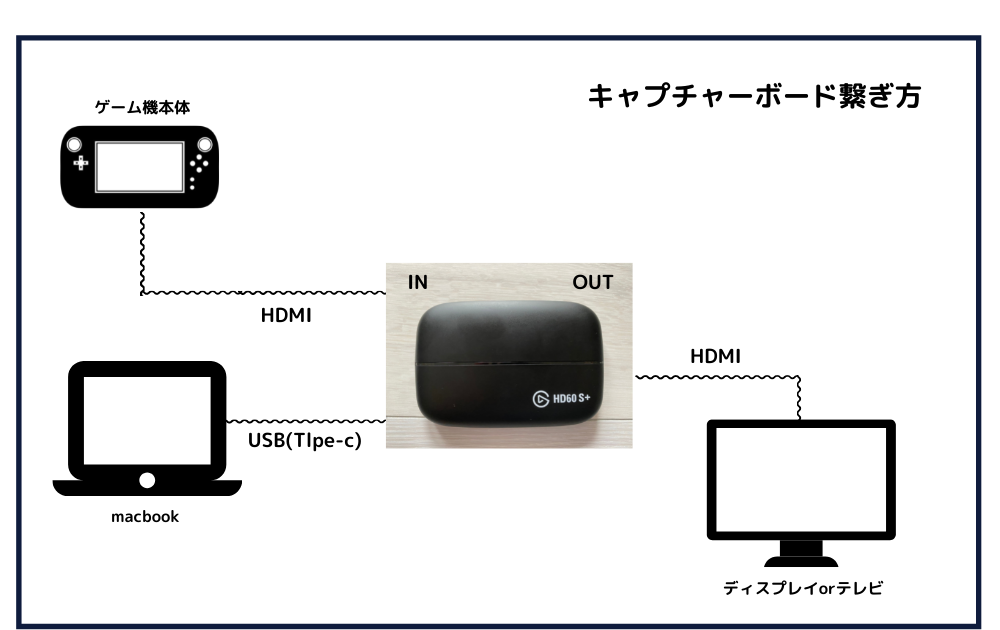
上記にて、キャプチャーボードと各機器の繋ぎ方を図示しました
- ゲーム本体とHD60S+をHDMIケーブルで接続
- MacBookとHD60S+をUSBケーブル(Type-c)で接続
- ディスプレイとHD60S+をHDMIケーブルで接続
3 ヘッドセット・マイク
こちらの機材は、ゲーム音を聞く+配信に自分の声をのせる役割を担っています。
マイクとヘッドホンが別々になっているタイプもありますが、ヘッドセット(一体型)をおすすめします。
ヘッドセット本体は、このようにMacBookのイヤホンジャック部分に接続します。


④MacBook用HUB
MacBookには、USB端子を挿す所がないので、専用の拡張HUBが必要があります。
ゲーム配信の他にも、使う時があると思うので、持っておいて損はないと思います。



HDMIなど7種類の拡張HUBで、使いやすく、一押し商品です!
⑤配信ソフト(OBSソフト等)
ゲーム画面を視聴者に見せるためには、専用の配信ソフトを使う必要があります。



ほとんどのソフトは無料でダウンロードができます!
配信を見にきてくれる視聴者に対して、
画像やデザインで楽しませるアニメーションも豊富です!
- PCに映っているゲーム画面を視聴者に見せる
- PCから出ているゲーム音を視聴者に聞かせる
- 自分の声を配信にのせる
多くの配信者の方が使っている配信サイトは、主に下記の2つです。
OBS Studioとは


配信者のほとんどの方が、こちらのソフトを使用していると言われています。
ただ、次にご紹介するようなOBS streamlabsのような機能は備わっておりません。
- シンプルにゲーム配信したい方
- アニメーションなどの機能が不要な方
streamlabs Desktopとは
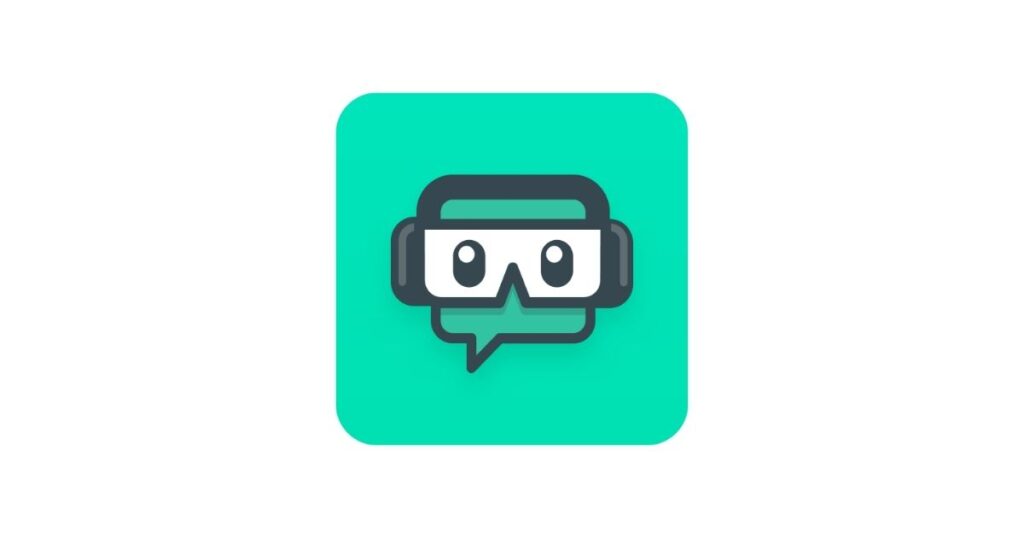
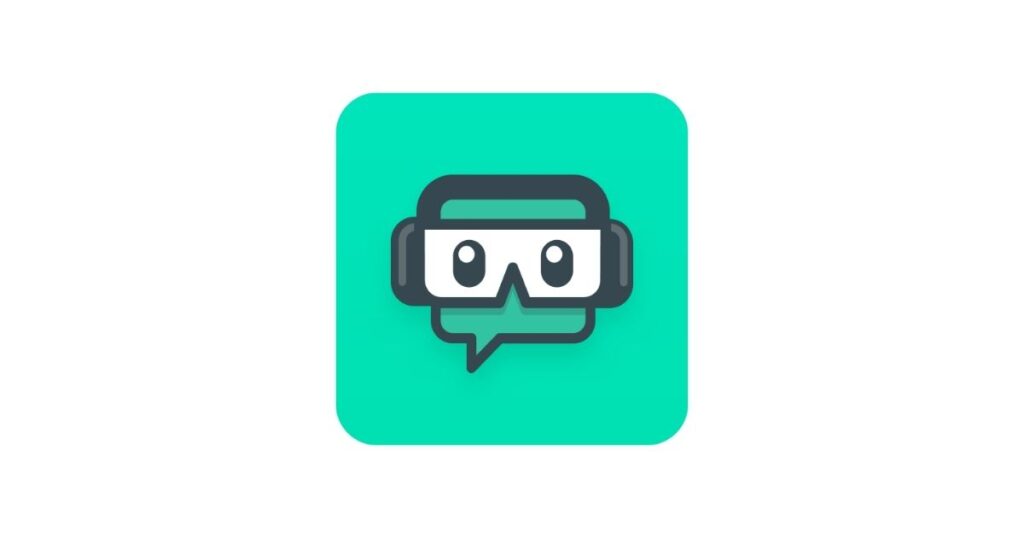



僕はstreamlabs OBS使って配信しています!
上記のOBS studioを改造したものが、streamlabs OBSというソフトです。
配信者のゲーム実況画面で、
このようなアニメーションを見たことがある方も多いのではないでしょうか?
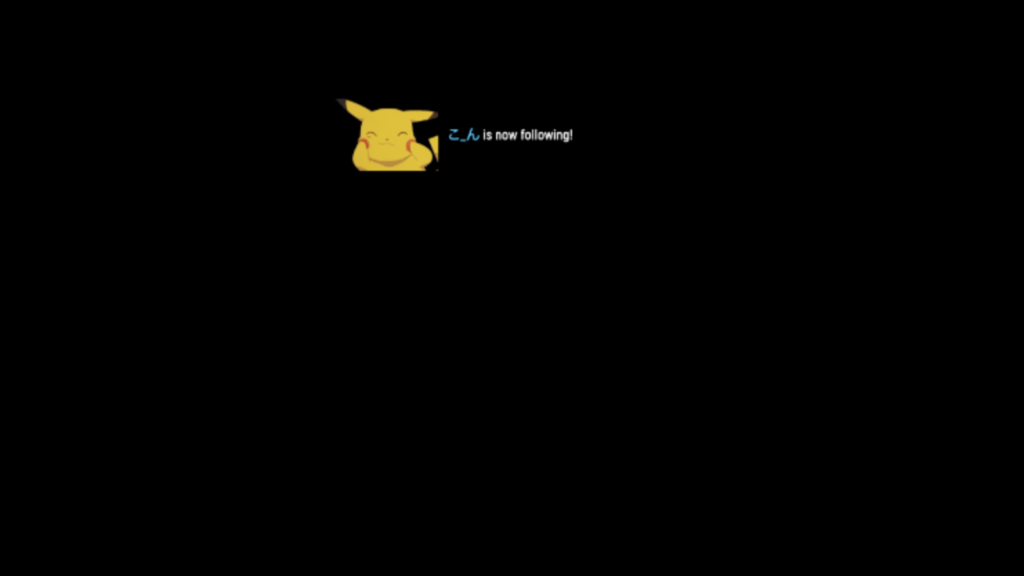
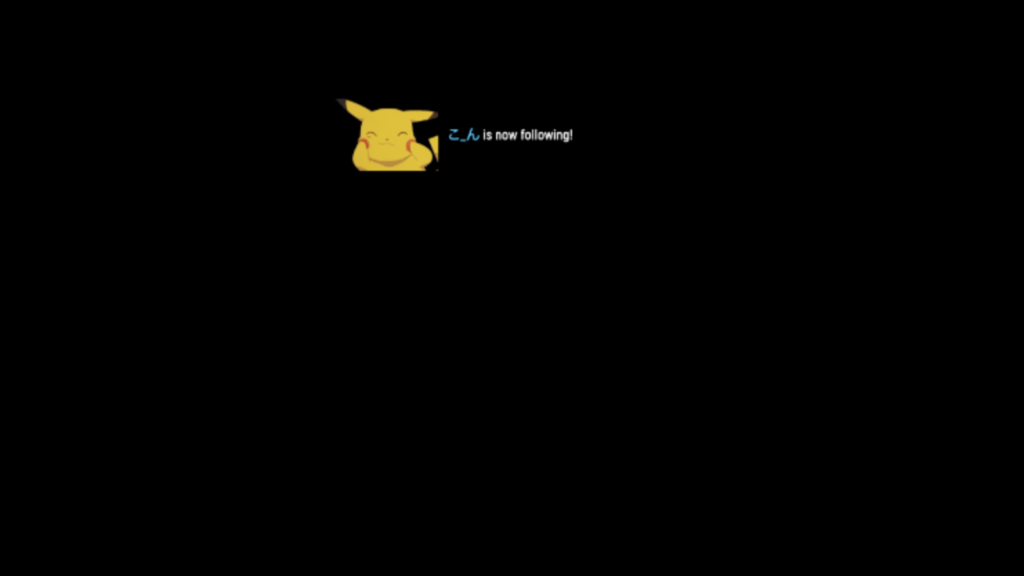
streamlabs OBSでは、このようなアニメーションを表示することが出来ます。
- コメント、チャットを配信画面に表示する事ができる
- フォローや投げ銭をしてもらった時にアニメーションで視聴者を楽しませる事が出来る
- 配信画面をカスタマイズ出来る
PS4、PS5はブロードキャスト配信ができます
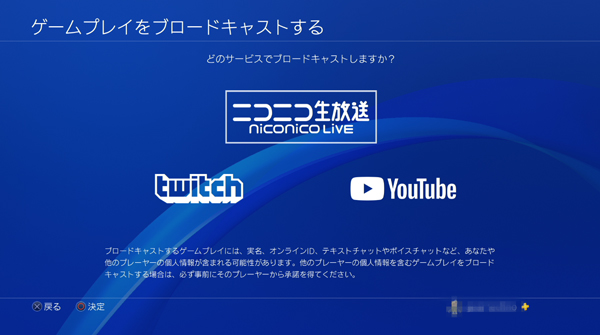
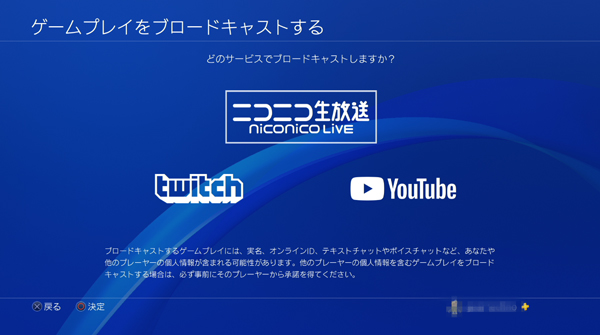
PS4やPS5には、ブロードキャスト機能が搭載されていて、Youtubeやtwitchなどの動画サイトを通して、簡単に配信ができます。
上記の機材を買う必要もなく、無料ですが、その分デメリットもあります。
- 対応していないサイトがある
- 映像を映せないゲームソフトがある
- 配信画面のカスタマイズが出来ず、画質も悪い
【注意】スイッチライトは配信不可です
Nintendo Switch Liteは、
TVモードが非対応で、キャプチャーボードと接続ができません。
switchでゲーム配信を考えている方は、通常のNintendo Switchを買うようにしてください。
さいごに
ここまで、MacBookを使用して、
PS4やSwitchからゲーム配信をする際に必要なものをお伝えしました。
MacBookは、ゲーム配信には向いていないと言われていますが、そんなことはありません。
必要なものを準備し、正確に設定をすることで誰でも簡単にゲーム配信が出来ます!
こちらの記事を参考にしていただけると嬉しいです ありがとうございました。
- ゲーム配信に必要な機材はMacBook、ゲーム本体+5種類(ディスプレイ、キャプボ、ヘッドセット、配信ソフト、HUB)
- Mac対応のキャプチャーボードは少ないため、商品表記を必ず確認する事
- 配信ソフトは基本的に2種類あり、好みによって使い方が異なる
- PS4,PS5は本体から直接配信できるが、デメリットもある
- Nintendo Switch Liteを使っての配信は出来ない




